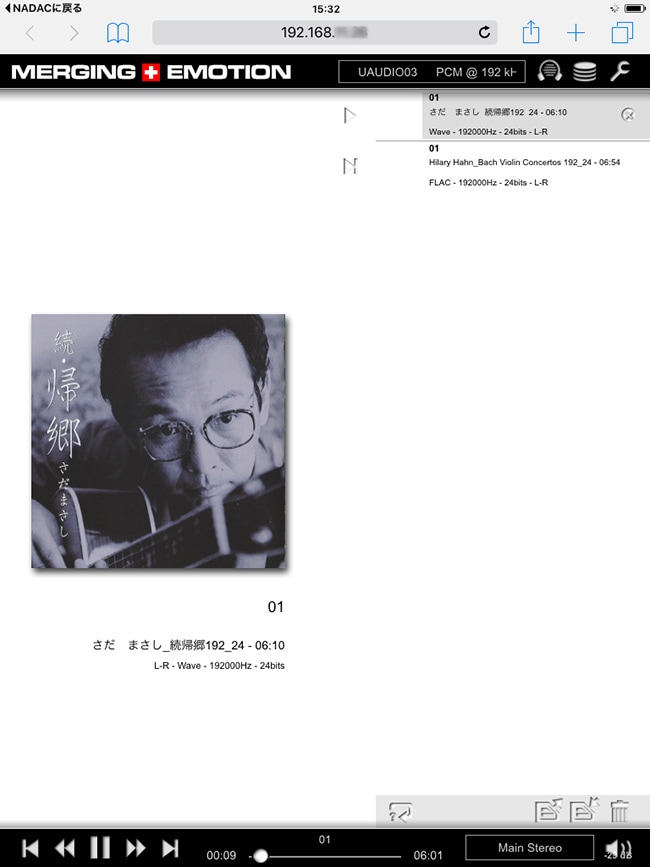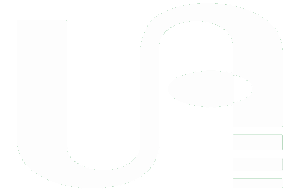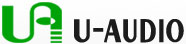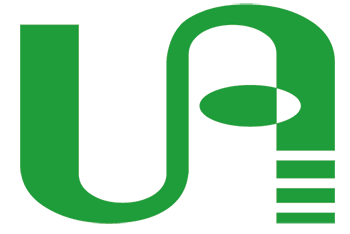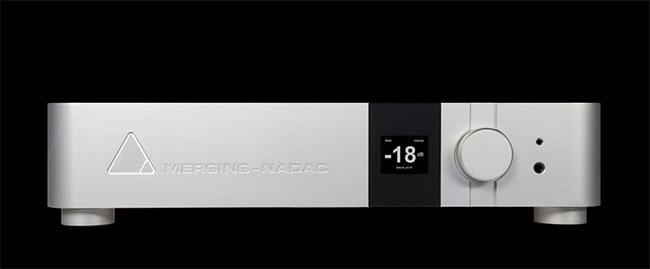
Windowsでの設定方法
ここでは、PCとNADACを直結し、PCのwifiを利用してタブレットから遠隔操作を行います。
Windowsは8以上に対応しています。
64bit必須です。
1. 事前準備
コントロールパネルより、ユーザーアカウント ユーザーアカウント制御の設定 通知しない
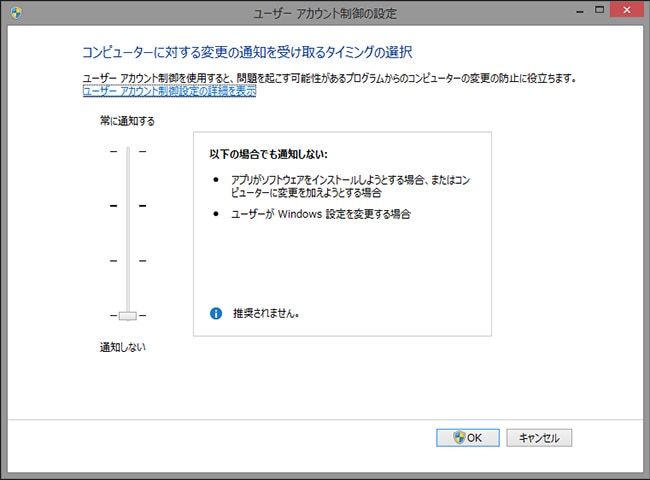
2. ドライバーのインストロール
最新ドライバーはメーカーサイトよりダウンロードできます。
https://nadac.merging.com/support
NADACDRIVER_10.2.100__BUILD30094_X64.EXEをダウンロードしてください。
※このドライバーの中に、一連の設定ソフトも含まれています。
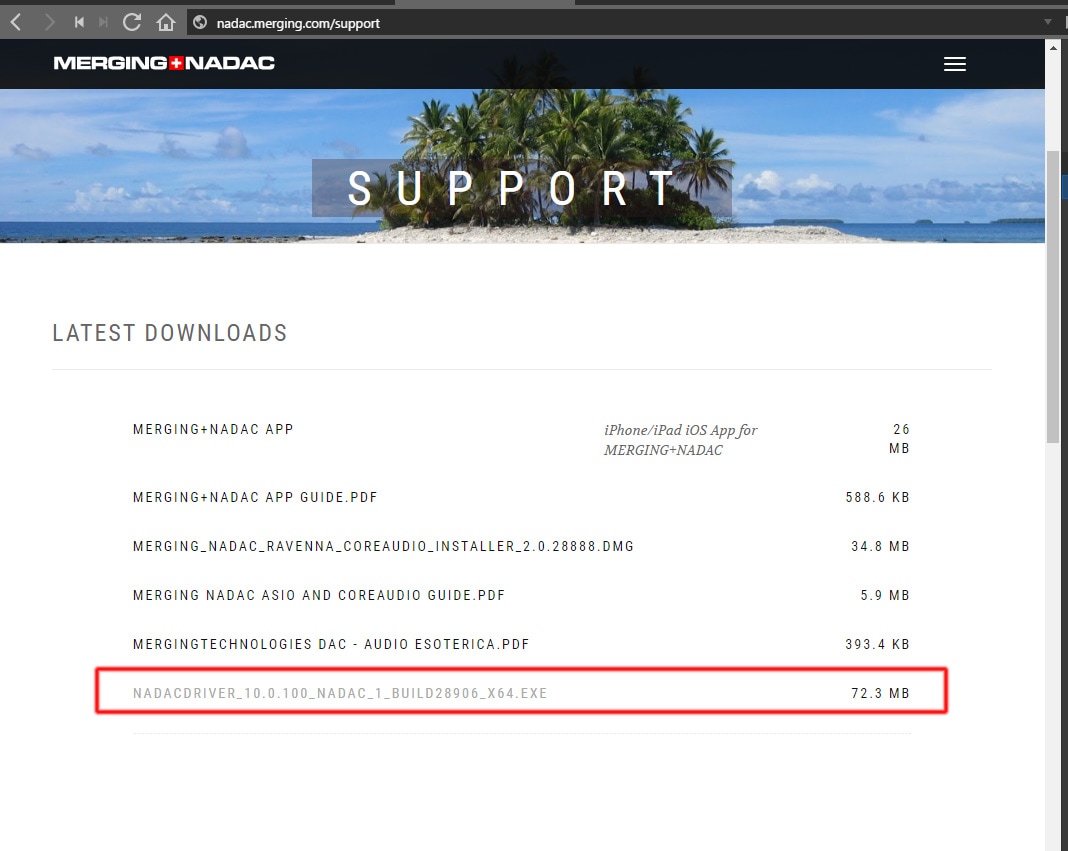
プログラムからNADAC.Panelを起動
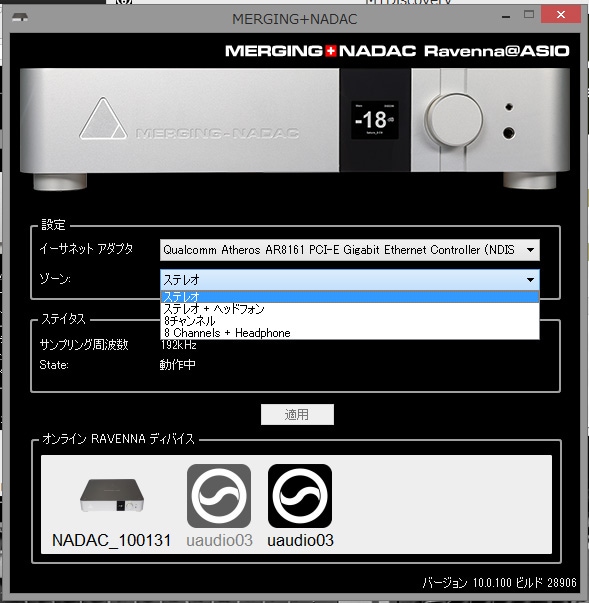
また、ステイタスで、PCがNADACをきちんと認識しているかの確認もできます。
プログラムからMT Discoveryを起動
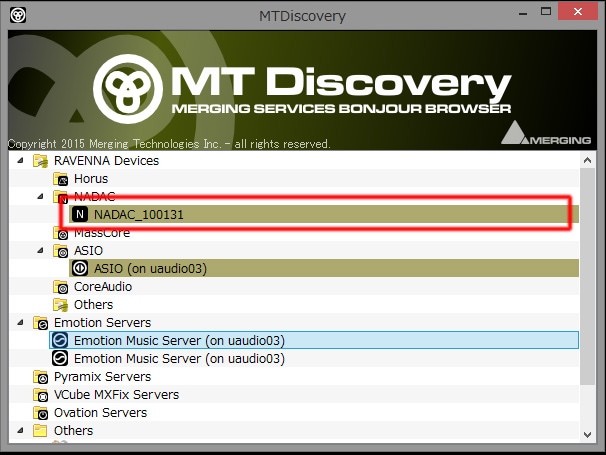
赤で囲ったNADACの名前をクリックすると設定画面がwebブラウザで立ち上がります。
※NADAC本体をネットワークに繋いでいる場合は、NADACのアプリ側でも同様の操作が可能ですが、今回はPCと直結しておりますので、再生PC側でしかこの画面は表示されません。また、入力とボリュームの切り替えは本体のボタンからも操作できます。
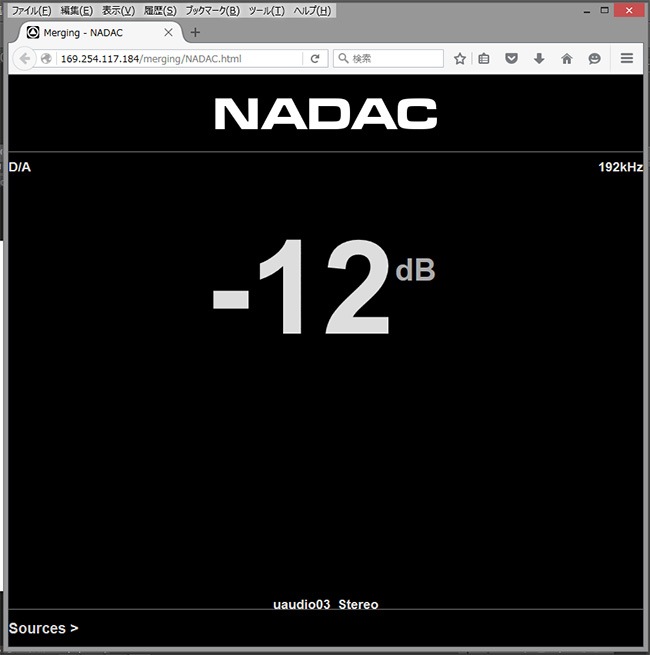
マウスの左をクリックしながら左右に動かすことで音量の調整が可能です。
次に、左下の"Sources >"をクリックすると入力切替画面に替わります。
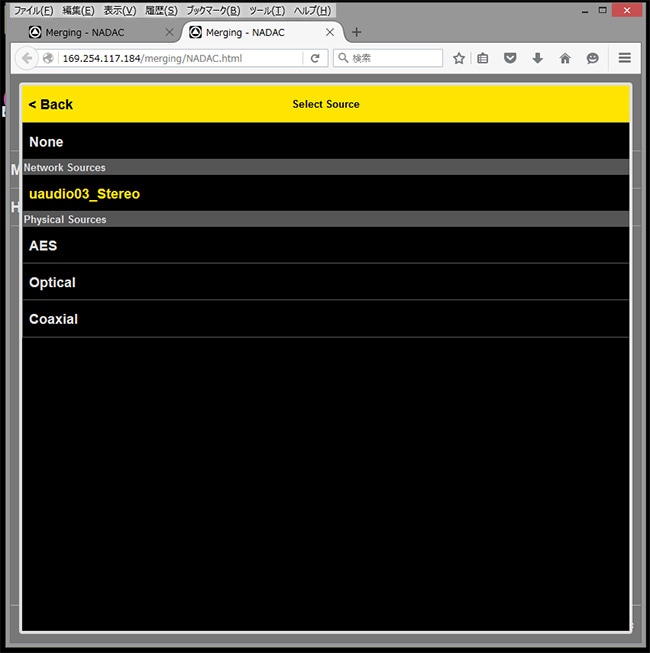
各入力の切り替えが可能です。PCからのイーサネット接続は一番上に表示されます。
Windowsでの再生は、Asioが使えるソフトが前提となります。
ここでは、マージングが作った、Emotionを起動してみます。
※Emotionは現時点では正式に公表されていません。ご希望の方はこちらからソフトをご案内致します。
![]() emotionアイコンをクリックすると、webブラウザが立ち上がります。
emotionアイコンをクリックすると、webブラウザが立ち上がります。
※Emotionはwebブラウザを利用します。
Emotionの場合は、同じネットワーク内に接続された、PC、タブレットなど、webブラウザが使える物なら遠隔操作が可能です。
NADACと直結しているPCのIPアドレスに:8888を加えると立ち上がります。
例)192.168.0.5:8888
また、iOSのNADACアプリを入れれば、IPアドレスを手入力しなくても同じ画面が立ち上がります。